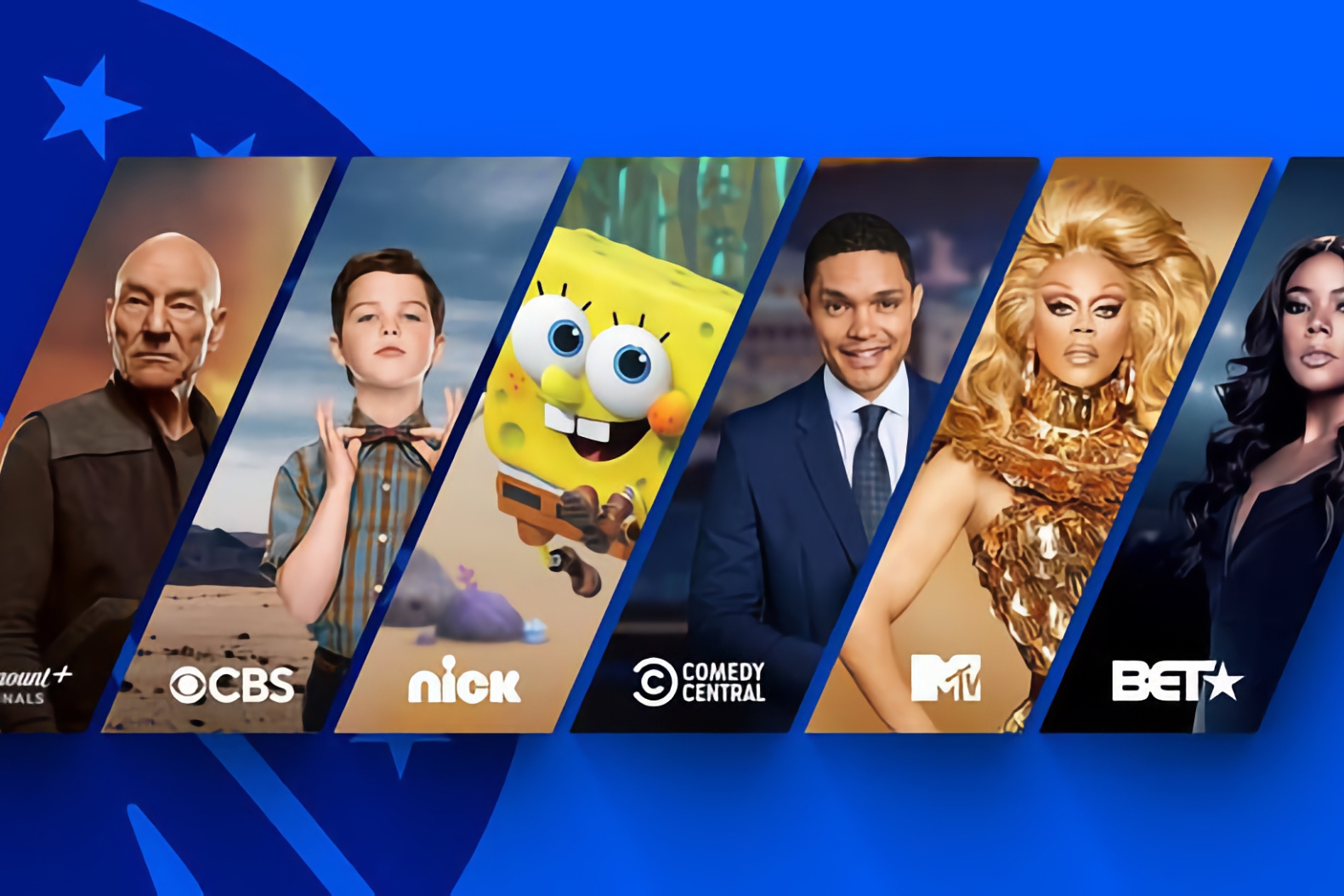Are you an amateur videographer? Have you recently started your journey of creating videos? Shooting videos is only the first step. Before uploading it, you must polish and organize all the clips, trim the unnecessary parts, and add effects and subtitles. This process is called post-production, and since most videographers and content creators trust Mac, this article offers helpful iMovie tips and tricks.
iMovie is Apple’s free video editing application, which comes in-built with macOS. The app is designed to help users create professional-looking videos with no or little experience. The app’s intuitive and user-friendly interface is a great starting point for amateur videographers and video editors. Once you get the hang of this app and learn the ropes of video editing, you can graduate to using professional video editors, such as Final Cut Pro.
That said, let’s look at the handy hacks below.
Crop the video footage
Assuming you have organized all the video clips, it is time to crop the video footage so you can remove the unnecessary fluff. You can quickly crop a video on MacBook using iMovie.
Open iMovie and then click Import to add the video clip you want to crop. Choose the imported video footage and select the Crop icon. Then, set a cropping area and click on the blue checkmark to confirm your selection.
Split the video clip
Do you have a video clip that has gone on for too long? During the shooting process, most people do not care about the hits and misses. This is because everything can be adjusted in the post-production process.
So, if you have an overly long clip, you can split it into multiple clips so that the parts are properly trimmed, and the unnecessary parts are discarded.
You can split a clip by right-clicking the point in the clip on the timeline where you want the split. Then, click Split Clip.
Add soundtrack
Adding soundtracks to videos means livening them up and making them more engaging for the audience. If you want to add a soundtrack, click the Audio header and select the song of your choice. The song can be something you have created in GarageBand or something purchased and downloaded on iTunes.
Once the song is selected, drag it to the timeline. The song can be trimmed and split up according to your preference.
Add transitions and effects
Once you have cropped the video clip and added a soundtrack, it is time to make your video interesting. You can add effects and transitions to make your video intriguing for the audience. Fortunately, iMovie has a host of transitions to choose from.
Click Transitions and drag the one you want between two video clips in the timeline. The transitions are 1 second in length by default, but the duration can be changed by double-clicking on it. However, the duration change is only possible once you have added it to the timeline.
Also read: Your Essential Guide to the Best New Releases on Netflix, Hulu, Prime Video, and HBO Max.
If you do not like the transitions and want to change them, press Command + Z to undo the changes. Then, you can experiment with different effects.
Adjust the audio levels
Adjusting the audio levels in your video is essential. In the video, there might be a situation demanding the soundtrack sound above the audio of the video. Also, there might be a situation where you want the audio to be above the music of the soundtrack.
Whatever you want, click the horizontal line running through the middle of the audio tracks and then lower or raise it as desired.
iMovie’s ducking tool is also an excellent option to lower the music audio track. This is useful when you want the clip to focus on the protagonist speaking but also want the soundtrack to play in the background for cinematic effect.
Side-by-side screen editing
Speed up the process by watching two videos on a screen simultaneously. Play them side-by-side so you can quickly make the edits and finish your job.
You can activate this by choosing two videos you want to watch and dragging one video over another. Choose the side-by-side option to play the clips simultaneously.
Add subtitles
Did you know you can add subtitles in iMovie? Surprise!
You do not have to download a separate app to add subtitles to your video. Simply highlight the video clip and click the Subtitle button. You will see text options coming up on the screen. Select the text you want to place and then drag that to the timeline. Lay it over the clip, and then the subtitles will appear in the video.
The Bottom Line
iMovie is a beginner-friendly, free video editing software that offers Mac users the freedom to explore their creativity and hone their skills. Use the tips mentioned above to kick-start your journey of composing cinematic visuals on Mac. All the best!